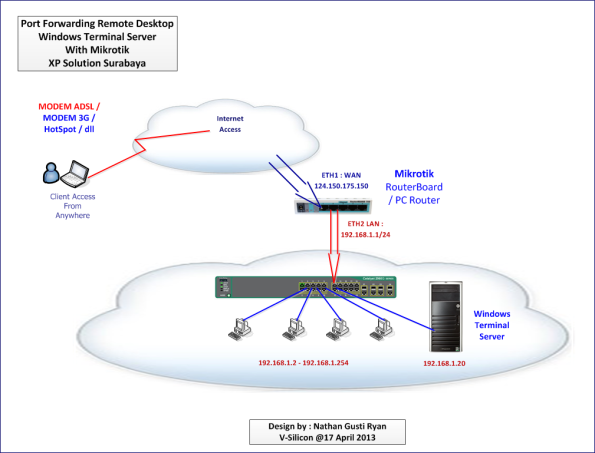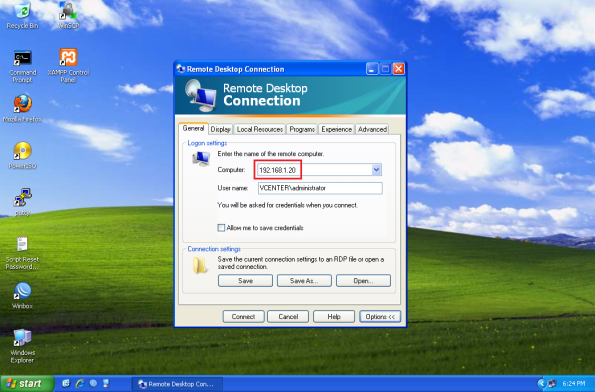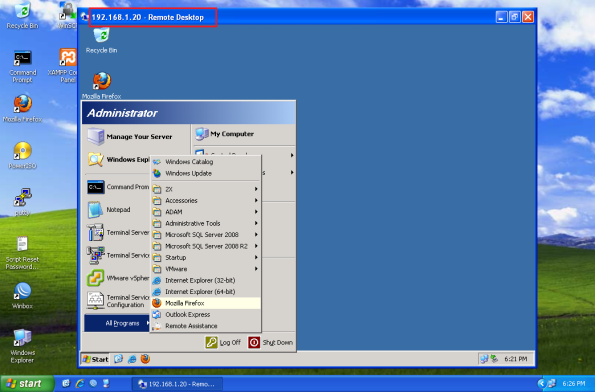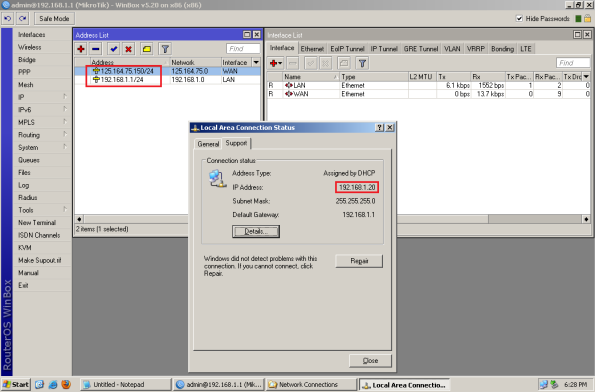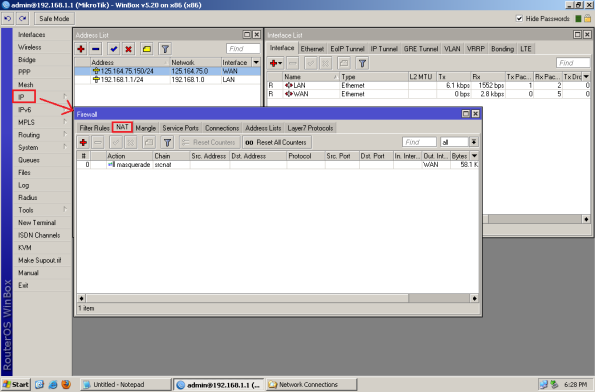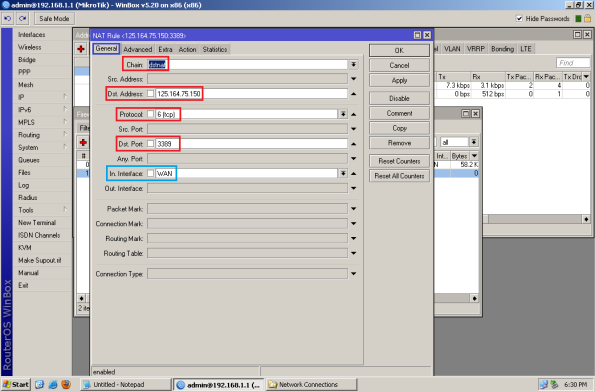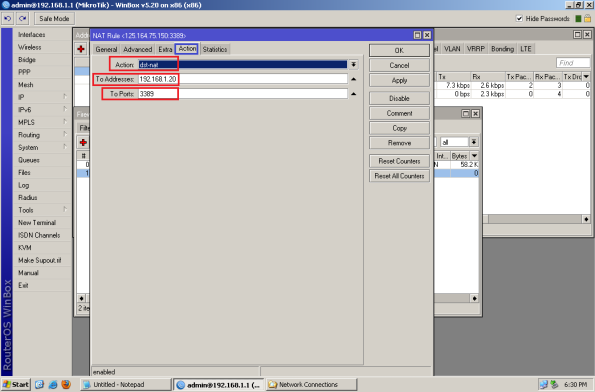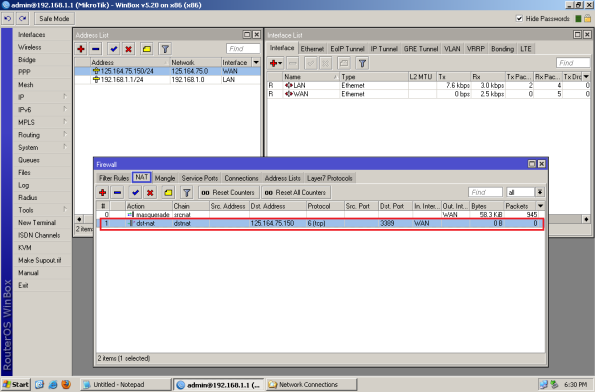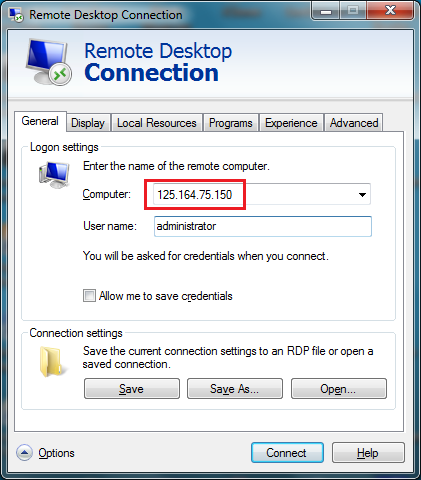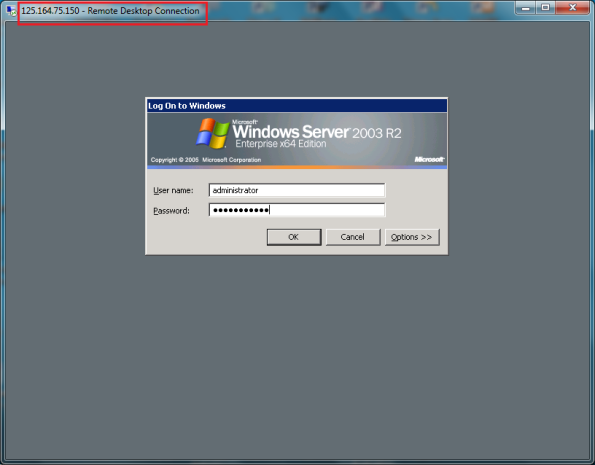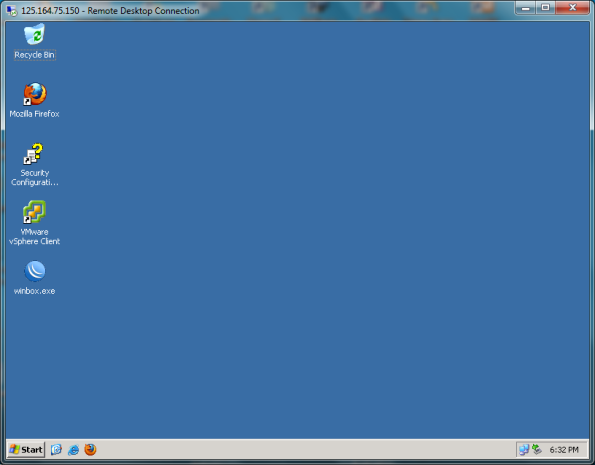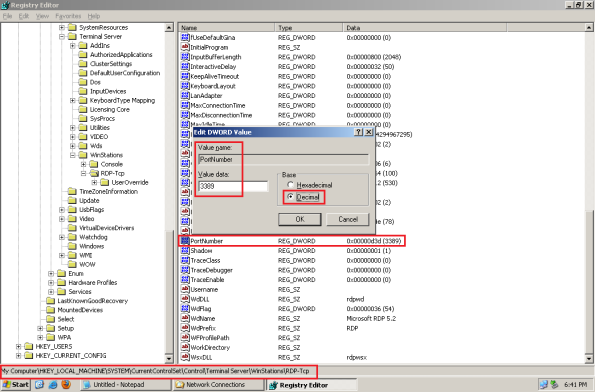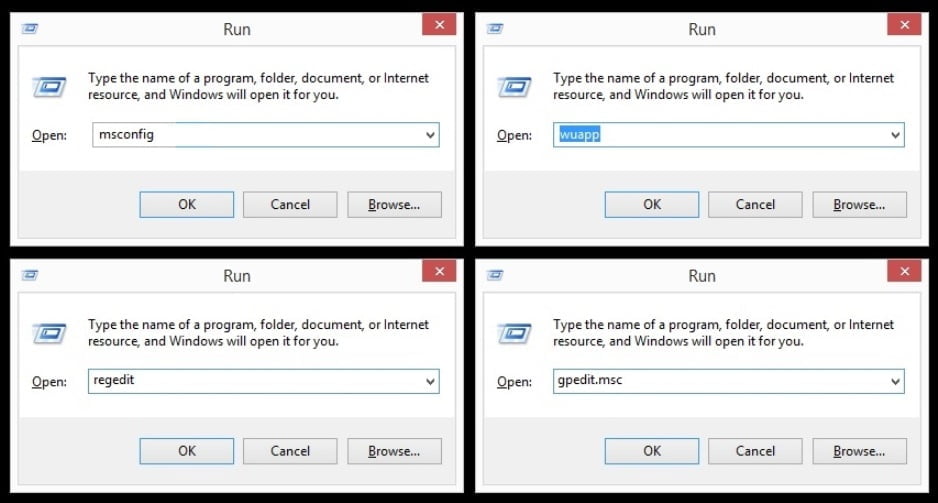
Kotak dialog Run biasa digunakan untuk menjalankan atau untuk sekedar sebagai jalan singkat dalam mengaktifkan feature tertentu. Banyak sekali perintah yang bisa kamu gunakan dan mungkin saja beberapa diantaranya masih banyak yang belum diketahui. Berikut ini akan PCplus tampilkan 20 perintah beserta fungsinya yang bisa digunakan untuk aktifitas komputasi sehari-hari. Untuk mengakses fungsi Run secara cepat bisa dengan menekan kombinasi tombol Windows dan R (Win+R). Berikut beberapa perintah yang bisa kamu coba:
1. %programfiles%
Perintah ini berguna jika kamu ingin langsung masuk ke folder Program Files.
2. %userprofile%
Seperti perintah pada nomor 1, secara langsung akan diarahkan ke folder profil pengguna yang memudahkan untuk mengakses dokumen, foto, musik, serta video.
3. control
Cara lain untuk masuk ke Control Panel adalah dengan mengetikkan perintah tersebut.
4. cleanmgr
Cara termudah untuk membersihkan segala file sampah pada Recycle Bin serta file temporari. Dengannya, kamu akan langsung diarahkan untuk membuka Windows Disk Cleanup Manager.
5. compmgmt.msc
Perintah ini akan langsung membuka Computer Management yang biasanya bisa dilakukan dengan melakukan klik kanan pada My Computer/Computer dan pilih Manage.
6. firewall.cpl
Ingin mengaktif atau non-aktifkan fungsi firewall Windows? kamu bisa mengetikkan perintah tersebut.
7. fsmgmt.msc
Jika ingin melihat folder atau perangkat yang telah di-share bisa menggunakan perintah ini. Kamu juga bisa dengan mudah mengatur fungsi bagi pakai (share) dari sini.
8. Buka peramban
Gunakan perintah berikut untuk membuka peramban favorit kamu. Ketik iexplore untuk pengguna Internet Explorer, chrome untuk Google Chrome, firefox jika menggunakan Mozilla Firefox, atau opera bagi pengunanya.
9. msinfo32
Cara termudah untuk melihat spesifikasi komputer melalui Windows adalah dengan mengetikkan perintah tersebut. Informasi yang ditampilkan lengkap mencakup hardware serta software yang digunakan.
10. netplwiz
Perintah ini berguna bagi komputer yang memiliki beberapa profil pengguna. Administrator bisa secara langsung mengatur konfigurasi untuk akun pengguna. Sedangkan pengguna bisa mengatur dan mengubah sendiri profil mereka masing-masing.
11. osk
osk merupakan kependekan dari On Screen Keyboard yang mana berfungsi untuk mengaktifkan dan digunakan untuk tujuan keamanan atau hal lain.
12. logoff atau shutdown
Sesuai namanya, masing-masing perintah tersebut berguna untuk mematikan komputer atau logoff. Jika ingin membatalkan perintah shutdown yang sudah terlanjur dilakukan, bisa mengetikkan shutdown –a. Tentu saja kamu mesti melakukannya dengan cepat sebelum proses shutdown berlangsung.
13. utilman
Untuk menampilkan Utility Manager jika kamu ingin mengaktifkan feature Magnifier atau Narrator.
14. wuapp
Perintah yang berguna untuk menampilkan Windows Update Manager. Kamu bisa memasang, mengatur, atau menghentikan proses otomatis update dari sini.
15. write atau notepad
Ingin cepat-cepat mencatat hal penting sebelum terlupa? Jika iya, langsung saja gunakan aplikasi sederhana dari Windows yang lebih ringan dibanding aplikasi office lain dengan mengetikkan perintah tersebut.
16. mstsc
Untuk membuka aplikasi remote desktop dan menghubungkannya dengan komputer klien.
17. fonts
Dengannya kamu akan diarahkan ke folder font jika ingin menambahkan font yang belum ada.
18. regedit
Salah satu perintah paling populer jika ingin mengutak-atik registri Windows.
19. msconfig
Perintah ini berguna untuk mengaktif/non-aktifkan beberapa aplikasi yang berjalan pada Startup, Services, dan juga Boot.
20. winver
Akan menampilkan versi sistem operasi Windows yang sedang kamu gunakan.








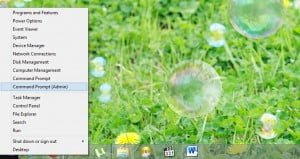
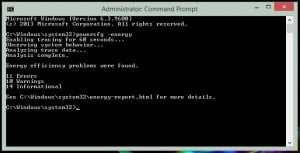
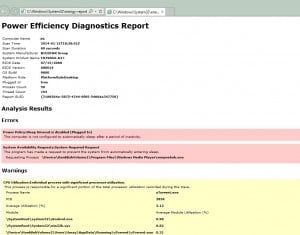
+(1).jpg)
+(2).jpg)