Rabu, 25 Desember 2013
Rabu, 27 November 2013
Step By Step Konfigurasi Mikrotik untuk akses CCTV DVR NetSurvellance WEB dari Internet

Penulis Artikel : Nathan Gusti Ryan
Berikut ini saya sharing artikel Step By Step Konfigurasi Mikrotik untuk akses CCTV DVR NetSurvellance WEB dari Internet.
Artikel ini membantu rekan-rekan dalam meng-ONLINE-kan CCTV / DVR agar
bisa diakses via internet / IP Public yang kita miliki dengan mengunakan
Router Mikrotik. Artikel ini lanjutan dari artikel sebelumnya :http://thinkxfree.wordpress.com/2013/01/19/step-by-step-konfigurasi-mikrotik-untuk-akses-cctv-dvr-samsung-srd-870d-dari-internet-dengan-adsl-telkom-speedy/
1. Lakukan konfigurasi DVR via Local Web Access / LAN.

2. Masuk ke menu DEVICE CONFIG lalu pilih menu NETWORK.

3. Perhatikan dan catat :
- Alamat IP Address, misalnya disini saya pake : 192.168.80.254
- Media Port, pada device : 34567
- HTTP Port, pada device : 80

4. Selanjutnya buka Mikrotik Winbox.

5. Buka menu : IP -> Firewall -> NAT. Tambahkan sebuah NAT Rule seperti gambar dibawah ini :
Tab GENERAL :
- Chain : dstnat.
- Dst Address : 110.232.77.53 ( IP Public kita ).
- Protocol : 6 ( tcp ).
- Dst Port : 80.
- In Interface : ether1 Gateway ( Interface WAN Mikrotik ).
- Action : dst-nat.
- To Address : 192.168.80.254 ( IP LAN DVR kita ).
- To Port : 80.

6. Tambahkan sebuah NAT Rule lagi seperti gambar dibawah ini :
Tab GENERAL :
- Chain : dstnat.
- Dst Address : 110.232.77.53 ( IP Public kita ).
- Protocol : 6 ( tcp ).
- Dst Port : 34567.
- In Interface : ether1 Gateway ( Interface WAN Mikrotik ).
- Action : dst-nat.
- To Address : 192.168.80.254 ( IP LAN DVR kita ).
- To Port : 34567.

7. Okey, sekarang setting di Mikrotik sudah selesai dan selanjutnya kita coba cek akses dari Internet.

8. Buka IP Public kita dengan Internet Explorer. Lalu akan muncul perintah untuk download Plugin IE ( jika kita belum pernah install plugin ini sebelumnya ).

9. Download, simpan lalu kita close Web Browser. Lalu kita install Plugin ini hingga proses install selesai.

10. Pilih bahasa yang digunakan ( English ), lalu klik Next.

11. Pilih menu Next lagi.

12. Masukkan nama dan company anda, lalu klik Next.

13. Lalu klik Next untuk mulai proses installasi Plugin.

14. Tunggu hingga selesai.

15. Lalu klik Finish.

16. Buka lagi IP Public via Internet Explorer. Masukkan Username & Password.

17. Pilih koneksi lalu klik OK.

18. Taaaarrrraaa… Selanjutnya kita bisa mengakses DVR CCTV kita via internet.

19. Selanjutnya kita bisa melakukan operasional pada DVR CCTV kita lebih lanjut, baik konfigurasi maupun play video record. Okey… selamat mencoba….

Step by Step Konfigurasi Port Forwarding Remote Desktop Windows Terminal Server dengan Mikrotik sehingga dapat di akses via IP Public

Penulis Artikel : Nathan Gusti Ryan
Berikut ini saya sharing “Step by Step Konfigurasi Port
Forwarding Remote Desktop Windows Terminal Server dengan Mikrotik
sehingga dapat di akses via IP Public”, yang mana fungsi / kegunaan ini konsep ini adalah untuk mengamankan atau untuk melindungi Windows Terminal Server di belakang Firewall Mikrotik.Topologi Network atau rancangan jaringannya adalah sebagai berikut :
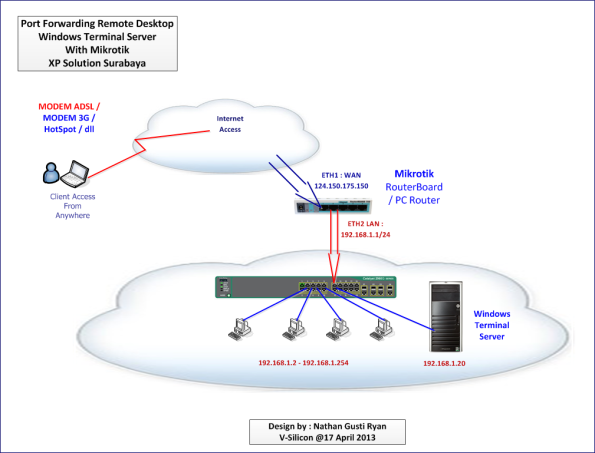
Step by Step Konfigurasi Port Forwarding Remote Desktop Windows Terminal Server dengan Mikrotik sehingga dapat di akses via IP Public adalah sebagai berikut :
1. Lakukan installasi dan konfigurasi serta Aktivasi Windows Terminal Server kita. Kita masih belum paham, silahkan baca panduan / artikel ini :
http://thinkxfree.wordpress.com/2010/12/12/step-by-step-aktivasi-terminal-service-windows-server-2003/

2. Lakukan Testing akses atau fungsional Windows Terminal Server yang telah kita konfigurasi dari jaringan LAN.
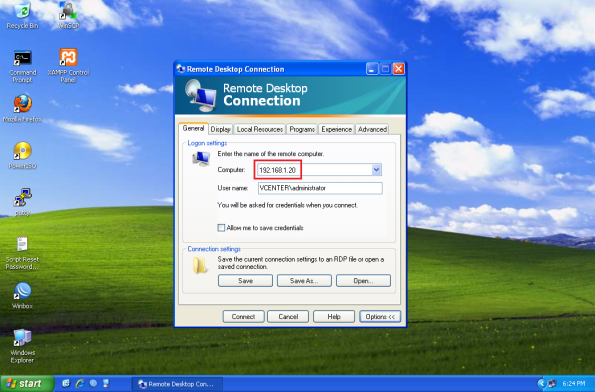
3. Pastikan Windows Terminal Server kita telah berfungsi dengan baik. Pastikan juga Firewall Windows Server kita telah di setting memperbolehkan akses Remote Desktop ke Terminal Server kita.
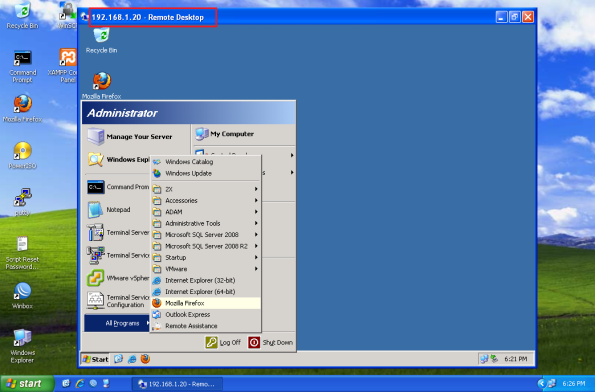
4. Selanjutnya kita buka Mikrotik Winbox kita.
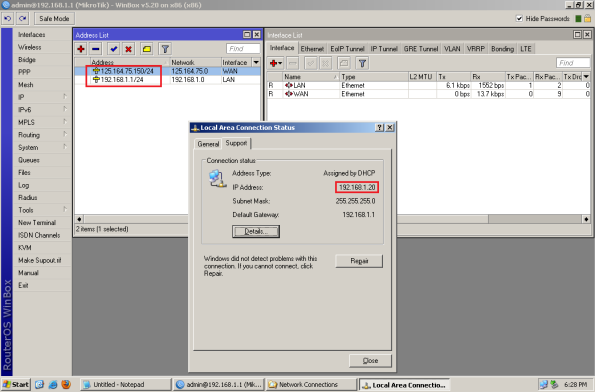
5. Selanjutnya masuk ke Menu ~> IP ~> Firewall. Lalu pilih menu tab NAT.
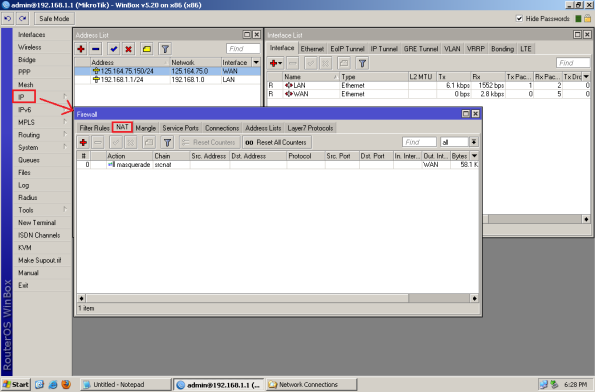
6. Tambahkan sebuah NAT Rule seperti gambar dibawah ini :
- Chain = dstnat
- Dst.Address = IP Public kita.
- Protocol = TCP
- Port = 3389
- In Interface = WAN
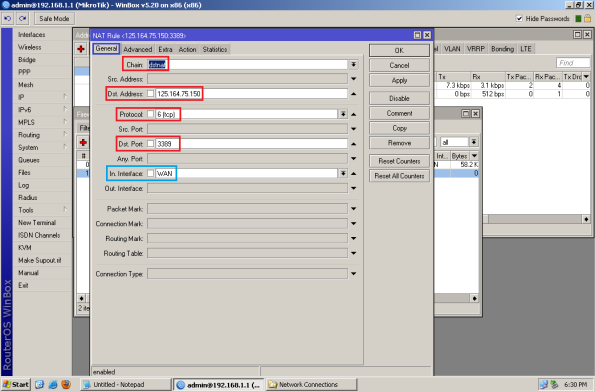
7. Selanjutnya pada menu tab ACTION, lakukan setting sebagai berikut :
- Action = dstnat
- To.Address = IP Windows Terminal Server kita.
- To Port = 3389
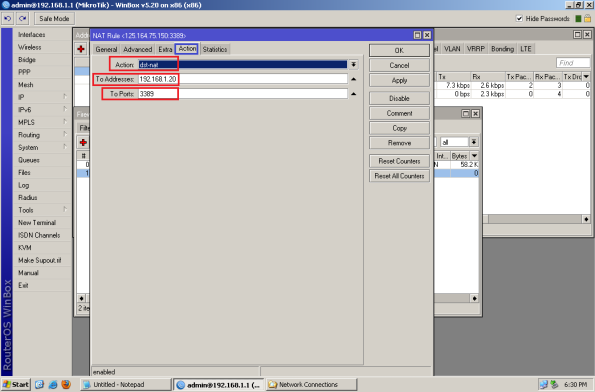
8. Selanjutnya kita klik OK, maka akan terlihat NAT Rule yang baru kita buat.
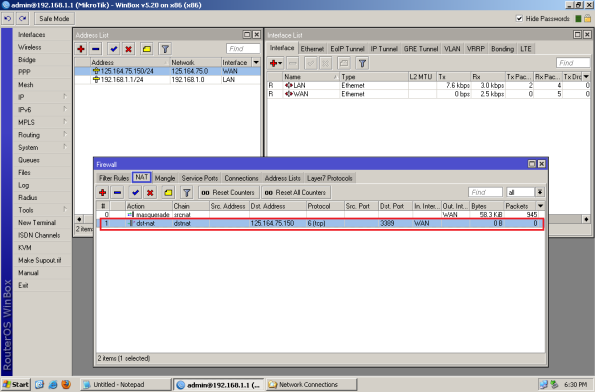
9. Setelah konfigurasi pada Mikrotik kita selesai, selanjutnya kita lakukan Testing akses ke Windows Terminal Server kita dari koneksi internet. Buka Remote Desktop Connection, lalu masukkan IP Public kita. Kemudian kita klik Connect.
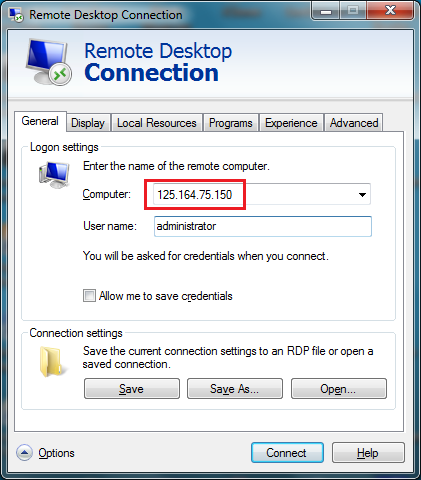
10. Dan selanjutnya setelah kita klik Connect maka akan tampil seperti capture dibawah ini. Masukkan Username dan Password lalu klik OK.
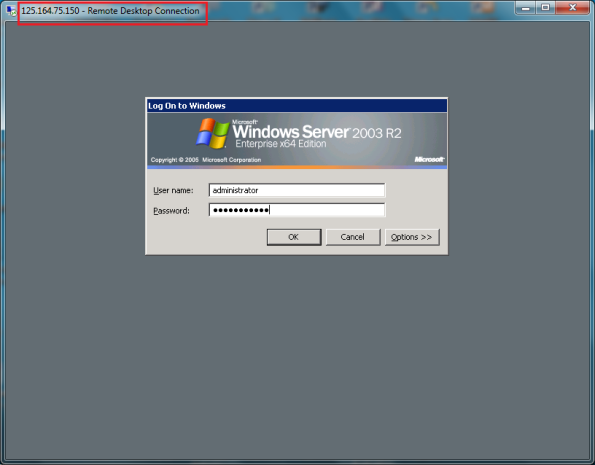
11. Setelah Username dan Password yang kita masukkan sudah benar maka akan tampil Desktop dari Windows Terminal Server yang kita remote. Okey, mudah sekali bukan??? Selamat mencoba…
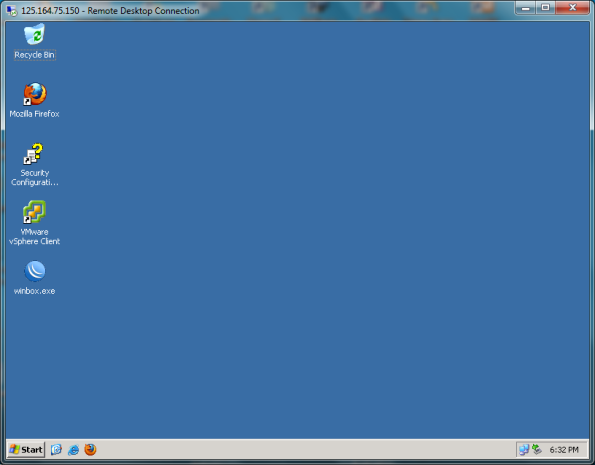
12. Sekedar wawasan saja bahwa kita juga bisa mengganti Port akses Terminal Server sesuai keinginan kita. Caranya masuk ke REGEDIT :
- ~~> HKLM ~> SYSTEM ~> CurrentControlSet ~> Control ~> Terninal Server ~> WinStations ~> RDP-Tcp.
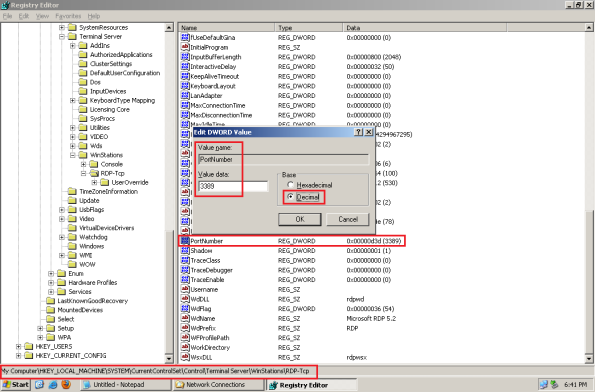
Rabu, 20 November 2013
Selasa, 19 November 2013
Langkah Langkah Setting Mikrotik Sebagai Router dan Akses Point
Sebelum memulai hal yang harus di ada atau perlu di ketahui adalah:

Tekan tombol kotak
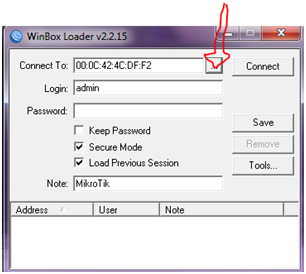
Klik pada mikrotik yang akan di setting
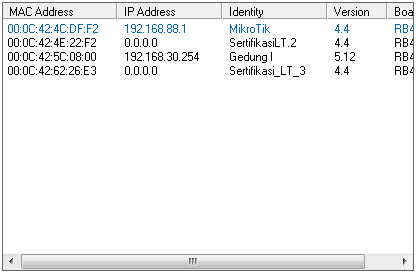
Pada login name masukan “admin” dan kosongkan pada kolom password, klik connect
Akan muncul pemberintahuan bahwa Router OS sudah menpunyai konfigurasi standar, apakah akan kita pertahankan atau di hapus. Lebih baik Dihapus saja. Klik pada Remove Configuration

Selanjutnya pada klik menu interface, didalam interface terdapat dua interface, ether1 yang kita asumsikan terhubung dengan internet/IP Publik dan wlan1 yang terhubung dengan jaringan lokal bertindak sebagai akses point. Untuk ether1 tidak perlu kita rubah setingannya dulu langsung klik pada wlan kemudian aktifkan wlan1 dengan menklik tombol centang warna biru.
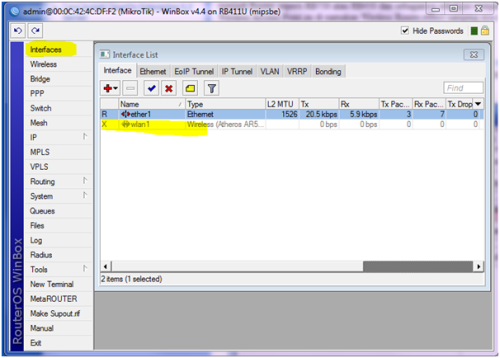
Klik dua kali pada wlan1, kemudian pada tab wireless rubahlah setingan menjadi

Mode : ap bridge
SSID : latihan (nama bebas, menyesuaikan)
Untuk band yang kita pakai pada akses point ini menggunakan sikyal dengan frequensi 5GHz-a, jika menggunakan type akses point yang lain rubah setingan band sesuai dengan frquensi siknyalnya.
Klik OK
Memberikan IP pada Interface dan Gateway serta DNS Server

Klik pada New Terminal
Kemudian ketikan perintah untuk memberi IP addres pada ethe1
ip address add address=192.168.26.2 netmask=255.255.255.0 interface=ether1
Memasukan gateway untuk konek ke internet (diberikan oleh operator prnyrdia layanan internet)
ip route add gateway=192.168.26.254
Memasukan DNS Server
ip dns set server=10.11.12.1 allow-remote-requests=yes
jika menggunakan router OS versi 4,5 ke bawah gunakan command
ip dns set primary-dns=192.168.30.254 allow-remote-requests=yes
Memasukan perintah routing
ip firewall nat add chain=srcnat out-interface=ether1 action=masquerade
menambahkan juga IP Addres untuk wlan1
ip address add address=192.168.40.1 netmask=255.255.255.0 interface=wlan1
DHCP Server
IP Pool, yaitu range IP yang bisa digunakan oleh server DHCP anda. Untuk case ini PC akan diberikan ip dari 192.168.40.12 sampai 192.168.40.254, berarti ada 253 PC yang bisa dihandle server DHCP.
ip pool add name=dhcp_pool ranges=192.168.40.2-192.168.40.254
setting DHCP Server
Buat security Profile dulu dengan cara klik pada menu Wireless, pada wireless table masuk pada Security Profile, klik pada tombol Tambah (+)
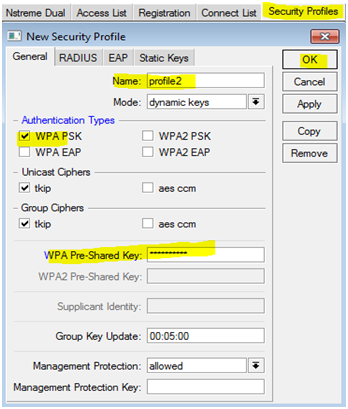
Nama profile : Bebas
Authetication Type : cukup WPA PSK saja
WPA Pre Shared Key : Masukan password yang diinginkan
Kalau sudah klik OK
Langkah selanjutnya klik pada tab interface, klik dua kali pada wlan1
Pada interface wlan, masuk pada tab wireless. Rubah security Profile menjadi profile yang tadi sudah kita buat
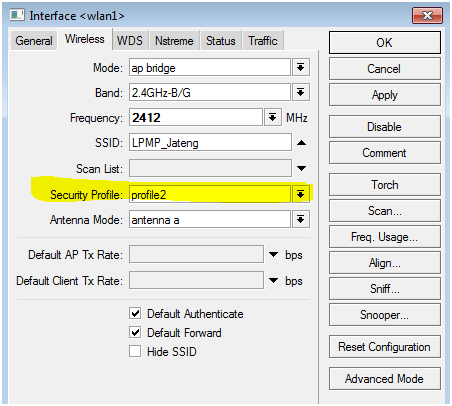
Klik ok
Menambah User
Untuk menambah, menghapus atau mengedit user, klik pada menu System kemudian pilih User
Pada menu User List klik pada tombol tambah (+), kemudian masukan nama user baru kemudian pilih group Full untuk memberikan hak akses full pada nam login yang baru. Klikk pada menu password untuk memberikan password pada user.
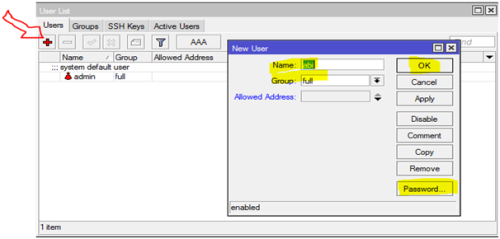
About these ads
- Winbox (download di http://www.mikrotik.co.id)
- IP Publik (192.168.26.7)
- Gateway (192.168.26.254
- DNS Server (10.11.12.1)
- IP standar dari router mikrotik adalah : 192.168.88.1
- Login Name : admin password : Kosongkan saja

Tekan tombol kotak
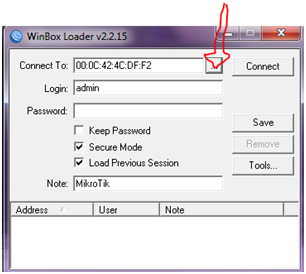
Klik pada mikrotik yang akan di setting
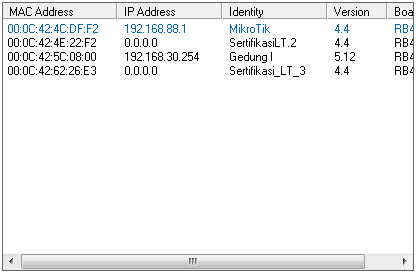
Pada login name masukan “admin” dan kosongkan pada kolom password, klik connect
Akan muncul pemberintahuan bahwa Router OS sudah menpunyai konfigurasi standar, apakah akan kita pertahankan atau di hapus. Lebih baik Dihapus saja. Klik pada Remove Configuration

Selanjutnya pada klik menu interface, didalam interface terdapat dua interface, ether1 yang kita asumsikan terhubung dengan internet/IP Publik dan wlan1 yang terhubung dengan jaringan lokal bertindak sebagai akses point. Untuk ether1 tidak perlu kita rubah setingannya dulu langsung klik pada wlan kemudian aktifkan wlan1 dengan menklik tombol centang warna biru.
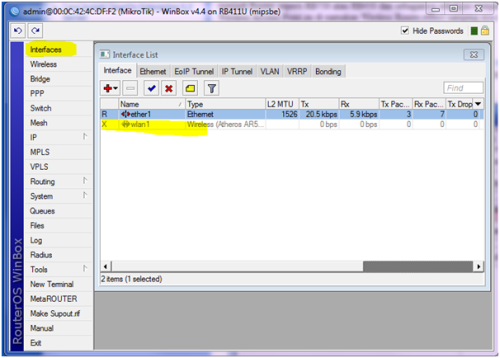
Klik dua kali pada wlan1, kemudian pada tab wireless rubahlah setingan menjadi

Mode : ap bridge
SSID : latihan (nama bebas, menyesuaikan)
Untuk band yang kita pakai pada akses point ini menggunakan sikyal dengan frequensi 5GHz-a, jika menggunakan type akses point yang lain rubah setingan band sesuai dengan frquensi siknyalnya.
Klik OK
Memberikan IP pada Interface dan Gateway serta DNS Server

Klik pada New Terminal
Kemudian ketikan perintah untuk memberi IP addres pada ethe1
ip address add address=192.168.26.2 netmask=255.255.255.0 interface=ether1
Memasukan gateway untuk konek ke internet (diberikan oleh operator prnyrdia layanan internet)
ip route add gateway=192.168.26.254
Memasukan DNS Server
ip dns set server=10.11.12.1 allow-remote-requests=yes
jika menggunakan router OS versi 4,5 ke bawah gunakan command
ip dns set primary-dns=192.168.30.254 allow-remote-requests=yes
Memasukan perintah routing
ip firewall nat add chain=srcnat out-interface=ether1 action=masquerade
menambahkan juga IP Addres untuk wlan1
ip address add address=192.168.40.1 netmask=255.255.255.0 interface=wlan1
DHCP Server
IP Pool, yaitu range IP yang bisa digunakan oleh server DHCP anda. Untuk case ini PC akan diberikan ip dari 192.168.40.12 sampai 192.168.40.254, berarti ada 253 PC yang bisa dihandle server DHCP.
ip pool add name=dhcp_pool ranges=192.168.40.2-192.168.40.254
setting DHCP Server
ip dhcp-server add address-pool=dhcp_pool
authoritative=after-2sec-delay bootp-support=static
disabled=no interface=wlan1 lease-time=3d name=dhcp_server Memberikan Password Pada Akses Pointip dhcp-server networkadd address=192.168.40.0/24 comment="" dns-server=192.168.40.1 gateway=192.168.40.1 netmask=255.255.255.0DHCP mikrotik menggunakan Network ID 192.168.40.0/24 Netmask 255.255.255.0 (/24) dengan pemberian gateway ke 192.168.40.1 dan DNS 192.168.40.1
Buat security Profile dulu dengan cara klik pada menu Wireless, pada wireless table masuk pada Security Profile, klik pada tombol Tambah (+)
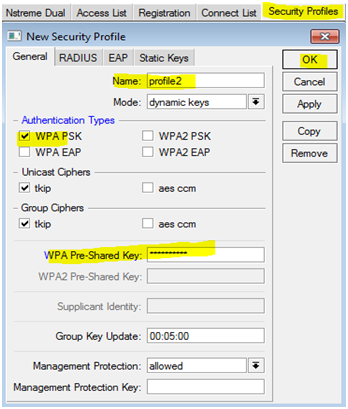
Nama profile : Bebas
Authetication Type : cukup WPA PSK saja
WPA Pre Shared Key : Masukan password yang diinginkan
Kalau sudah klik OK
Langkah selanjutnya klik pada tab interface, klik dua kali pada wlan1
Pada interface wlan, masuk pada tab wireless. Rubah security Profile menjadi profile yang tadi sudah kita buat
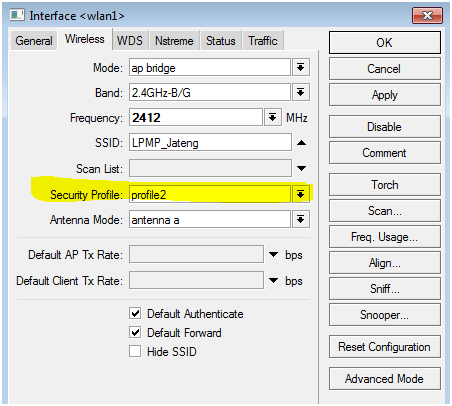
Klik ok
Menambah User
Untuk menambah, menghapus atau mengedit user, klik pada menu System kemudian pilih User
Pada menu User List klik pada tombol tambah (+), kemudian masukan nama user baru kemudian pilih group Full untuk memberikan hak akses full pada nam login yang baru. Klikk pada menu password untuk memberikan password pada user.
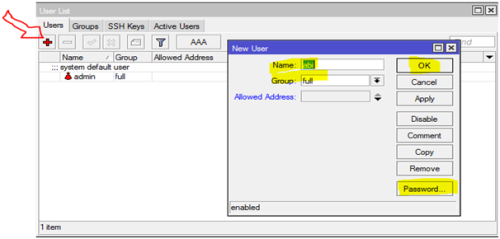
About these ads
Senin, 18 November 2013
Minggu, 13 Oktober 2013
PROFIL Dencik, Penjual Racun Tikus Keliling
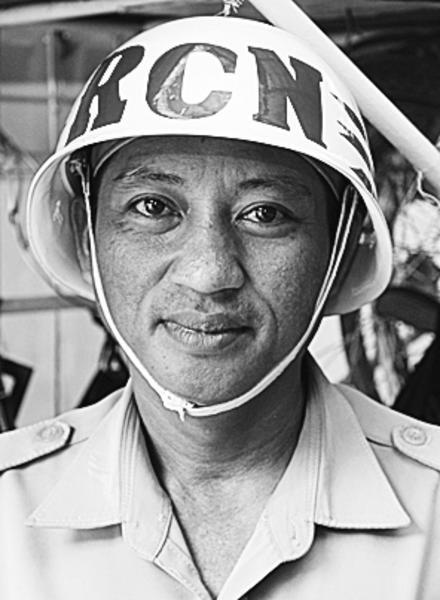 Racun tikus, racun tikus.” Kalimat itu terdengar lantang melalui alat pengeras suara sangat dikenal warga di Kota Palembang.
Racun tikus, racun tikus.” Kalimat itu terdengar lantang melalui alat pengeras suara sangat dikenal warga di Kota Palembang.Suara itu milik Raden Muhammad Dencik (39), yang sering dipanggil Pak Den. Pekerjaan Pak Den adalah berdagang alat pembasmi tikus, seperti racun, jebakan, dan lem tikus. Setiap hari Pak Den melewati jalan-jalan utama di kota itu dan masuk keluar kampung untuk menjajakan dagangannya.
Barang dagangan itu diletakkan dalam sepeda yang dimodifikasi sehingga memiliki empat roda. Satu roda di depan dan tiga roda di belakang, serta memiliki atap. Sepeda itu dilengkapi alat pengeras suara dan aki sebagai sumber tenaga listrik. Supaya lebih meriah, sepeda dipasangi lampu sirene warna merah dan kuning.
Di bagian belakang sepeda ada ban dan pelek cadangan. Kata Pak Den, itu untuk antisipasi kalau ban pecah atau pelek bengkok. Penampilan Pak Den juga unik. Ia selalu memakai helm warna putih dengan tulisan RCN TKS (singkatan dari racun tikus), sepatu bot karet hitam, dan sarung tangan hitam.
Biasanya orang akan tersenyum melihat cara Pak Den menjajakan dagangannya yang tidak lazim. Namun, dagangan itu laris manis karena tidak lazim dan tidak memiliki saingan.
Saat ditemui Kompas di rumahnya di Jalan Perintis Kemerdekaan, Lorong Wiraguna, Palembang, Sabtu (16/10) siang, Pak Den sedang bersiap mengayuh sepedanya keliling Palembang.
”Setiap hari Senin sampai Sabtu saya jualan keliling Palembang. Hari Senin dan Selasa ke daerah Perumnas Kenten, Rabu ke Kertapati, Kamis ke Musi II, Jumat ke Plaju, Sabtu kembali ke Perumnas Kenten,” kata suami Marfiah (32) itu.
Setiap hari dia bekerja mulai pukul 13.00 hingga pukul 20.00, bahkan kadang sampai pukul 21.00. Berarti setiap hari ia sudah menempuh jarak puluhan kilometer dengan mengayuh sepeda. Itu sebabnya banyak warga Palembang akrab dengan suaranya.
Dia mengaku mulai berjualan racun tikus sejak tahun 2006 di Pasar 16 Ilir. Saat itu ia berjalan kaki sambil menenteng pengeras suara. Tahun 2007 Pak Den bisa membeli sepeda dari hasil berjualan racun tikus.
”Kenapa saya memilih berjualan racun tikus? Karena di mana-mana pasti banyak tikus. Saya pernah berjualan permen di kereta api jurusan Lampung dan Lubuk Linggau, tetapi tidak sukses,” kata ayah dari RA Amina Zuria (16), RM Mustofa (10), dan RM Kasirun Nawal (3).
Lelaki yang hanya tamatan sekolah dasar ini mengaku hasil penjualannya mencapai Rp 50.000-Rp 200.000 per hari, bahkan kadang mencapai Rp 500.000.
Bagi dia, berjualan racun tikus dengan mengayuh sepeda juga bermanfaat bagi kesehatan. Hingga kini dirinya tak pernah sakit. Sejumlah perusahaan farmasi dan otomotif menawarinya jadi tenaga penjual, tetapi dia tetap pilih racun tikus. (WAD)
Racun Tikus Keliling Palembang
Anda yang berdomisili di Palembang
tentu sering atau bahkan mungkin tidak asing lagi dengan 'mamang sikok
ini' yang berkeliling kota Palembang dari bucu ke bucu, keluar
masuk jalan besar hingga jalan tikus untuk menjajakan racun tikus dengan
caranya yang unik. Jujur saja saya salut dengan perjuangan lelaki ini
yang menghabiskan waktunya seharian penuh hari demi demi berkeliling kota Palembang untuk menjual
racun
tikus. Mungkin bagi banyak orang apa yang dia lakukan tersebut sepele,
hanya menjual racun tikus. Tetapi ketabahan dan kesabarannya patut
diacungi jempol. Demikian juga dengan ketahanan fisiknya mendayung
sepeda-gerobaknya melintasi jalan-jalan di kota Palembang. Tidak banyak
orang yang mau seperti itu. dan kita pun patut bersyukur bahwa pekerjaan
yang dilakoninya baik dan halal.
Mengendarai sepeda-gerobaknya yang
dilengkapi dengan megaphone dan bertuliskan 'RACUN TIKUS" ia pun
meneriakkan "Tikus...!!!...Tikus...!!!" sepanjang jalan yang
dilintasinya. Yah Mang, mudah-mudahan kelak anak keturunanmu ada yang
berjasa dalam memberantas 'tikus-tikus' berdasi di negeri ini.
Apakah di antara pembaca ada yang tahu nama dan alamat lelaki ini?





+(1).jpg)
+(2).jpg)


